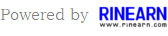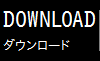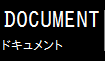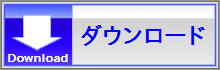» 詳しい使用方法や、エラーで展開できない際の対応方法などはこちら
画像の矩形(四角形)領域を切り抜く簡易ツール
このプログラムは、画像ファイルを開き、その中の矩形(四角形)領域を切り抜いて保存する簡易ツールです。
使用方法
ダウンロードと展開(解凍)
まず、PC(スマホは未対応)で上の画面の「 ダウンロード 」ボタンを押してください。 するとZIP形式で圧縮されたファイルがダウンロードされます。
その後、ZIPファイルを右クリックして「すべて展開」や「ここに展開」などで展開(解凍)してください。 展開が成功すると、ZIPファイルと同じ名前のフォルダができ、その中にZIPファイルの中身が入っています。
» 展開がエラーで止まってしまう場合や、ファイル名が文字化けしてしまう場合は…
プログラムの起動
Windows をご使用の場合
上記でZIPファイルを展開したフォルダ内にある、以下のバッチファイルをダブルクリック実行してください:
もしプログラムを書き変えながら使いたい場合は、代わりに「 VCSSL_Editor__プログラム編集はこちら.bat 」を実行してください。
正常に起動できると、初回のみ、Java実行環境を入手するか等を尋ねられるので、適時答えて済ませると、プログラムが起動します。 2回目以降はすぐに起動します。
Linux 等をご使用の場合
ZIPファイルを展開したフォルダ内へコマンドライン端末で cd して、以下の通り入力して実行してください:
(プログラムの内容を書き変えながら使いたい場合は、代わりに VCSSL_Editor.jar を実行)
» javaコマンドが使用できない等のエラーが表示される場合は…
実行中にメモリー容量が不足する場合は…
このプログラムは、使い方によっては、それなりに多くのメモリーを使用します。 そのため、デフォルトのメモリー容量設定では不足する場合があります。 その場合は以下の対処方法をご参照ください:
» 実行中にメモリー容量が不足する場合(Microsoft® Windows® をご使用の場合)
» 実行中にメモリー容量が不足する場合(Linux® 等やその他のOSをご使用の場合)
※ 目安として、4288 x 2848 サイズ(約1200万画素)の写真データを切り抜き加工する場合、大体 256MB くらい(以上)割り当てれば動くようです。
ファイルの選択
起動すると、まずファイルを選択する画面が表示されるので、切り抜き処理を行いたいファイルを選んでください。 サンプルとして、ダウンロード・展開したフォルダ内に「 sample.png 」が同梱されています。 まずはそれを選んでみましょう。 内容は下記の通り、オレンジ色の背景に、青色の四角形が描かれています(この青色の領域を切り抜き、別の画像として保存します)。

切り抜く矩形(四角形)領域を指定
ファイルを選択した後は、切り抜く矩形(四角形)領域を尋ねられるので、入力してください。 具体的には、切り抜く四角形の、左上頂点のXとY座標、および幅と高さの値を指定します。
ここでは、サンプル画像の青色の領域を切り抜くため、左上端のX座標に「100」、Y座標に「50」、幅に「300」、高さに「200」を指定してみましょう (実はデフォルト値がこの値になっているので、「OK」を連打するだけで済みます)。
保存するファイルの画像形式や画質を選択
続いて、保存するファイルの画質形式を PNG または JPEG 形式から選択し、JPEGを選んだ場合は画質をパーセントで指定します。 「 100.0 」が最高画質です。なお、PNGを選んだ場合は、そもそも画質が劣化しない(可逆圧縮)形式なので、画質の入力は不要です。
切り抜いた画像ファイルの保存(自動)
あとは、切り抜いた画像が、ファイルに自動で保存されます。 保存されるファイル名は、元のファイル名の末尾に「 _crop.png 」が付いたものになります。 画像形式はPNGになります。
サンプル画像で試した結果は下図の通りです(実際にこのツールで変換したファイルそのものを表示しています)。 ちゃんと、オレンジ色の背景部分を除いた、青色の矩形(四角形)領域だけが切り抜けていますね。

複数ファイル一括処理版もあります !
もしも処理対象のファイルがたくさんある場合は、上の手順をファイル1個ごとにくり返すのは、少し面倒です。 そのような場合のために、フォルダ内に複数ファイルを入れて一括処理するバージョン(下記リンク)もあります。 ぜひご利用ください!
| 画像の矩形(四角形)領域を切り抜く簡易ツール(複数ファイル一括処理版) | |
|
|
フォルダ内にある全ての画像ファイルを開き、その中の矩形(四角形)領域を切り抜いて、別のフォルダに保存する簡易ツールです。 |
コード解説
このプログラムのコードはVCSSLで記述されています。
内容を書き変えて改造したい場合には、 プログラムのコード「 ImageCropper.vcssl 」をテキストエディタで開いて改造してください。 スクリプト言語なので、コンパイラなどの別ソフトは不要で、コードを書き換えるだけでOKです。 VCSSLはC系の単純な文法の言語なので、C言語などに触れた事のある方なら簡単に読めると思います。
コード全体
まずは、コード全体を見てみましょう。
coding UTF-8; // 文字コードの明示(文字化け予防)
import Graphics; // 画像処理に必要なライブラリの読み込み
// ユーザーに画像ファイルを選択してもらい、それを開いてグラフィックスデータを生成
string inputFilePath = choose("切り抜きたいファイルを選んでください。", "./");
int inputGraphics = newGraphics(inputFilePath);
// 切り抜く領域の座標をユーザーに指定してもらう
int leftTopX = input("切り抜く領域の左上端のX座標は?", "100");
int leftTopY = input("切り抜く領域の左上端のY座標は?", "50");
int width = input("切り抜く領域の幅は?", "300");
int height = input("切り抜く領域の高さは?", "200");
// 保存画像形式などをユーザーに指定してもらう
string saveFormat = select("- 保存する画像形式を選択 -", "PNG", "JPEG");
while (saveFormat == "- 保存する画像形式を選択 -") {
saveFormat = select("- 保存する画像形式を選択 -", "PNG", "JPEG");
}
float quality = 100.0;
if (saveFormat == "JPEG") {
quality = input("画質(%)を選択(0.0 〜 100.0)", "100.0");
}
// inputGraphicsの矩形(四角形)領域内の内容を保持する、新しいグラフィックスデータを生成
int outputGraphics = newGraphics(inputGraphics, leftTopX, leftTopY, width, height);
// 別のファイル名(入力ファイル名+_crop.png/jpg)をつけて保存
string outputFilePath = inputFilePath + "_crop";
if (saveFormat == "PNG") {
outputFilePath += ".png";
} else (saveFormat == "JPEG") {
outputFilePath += ".jpg";
}
exportGraphics(outputGraphics, outputFilePath, saveFormat, quality); // ここでファイルに保存
popup("変換しました。保存ファイル: " + outputFilePath); // 完了メッセージをユーザーに表示
// リソースを破棄してプログラム終了
deleteGraphics(inputGraphics);
deleteGraphics(outputGraphics);
exit();
以上です。40行程度の短いコードですね。 各部で行っている処理はコード内のコメントの通りですが、 以下では順を追ってもう少し詳しく説明します。
先頭領域
まずは、先頭の2行です。
coding UTF-8; // 文字コードの明示(文字化け予防)
import Graphics; // 画像処理に必要なライブラリの読み込み
1行目では、コードのファイルで使用している文字コード(UTF-8)を宣言しています。 書かなくても動きますが、書いておくと文字化けを防げます。UTF-8 の他に Shift_JIS も使用できます(古いコードの実行時に文字化けする際などに有効)。
2行目では、グラフィックスデータを扱うための機能を提供する Graphics ライブラリを読み込んでいます。 ここで「 グラフィックスデータって一体何? 」となるかと思いますが、いわゆる画像データの事だと思ってください。 VCSSLでは、画像を読み込んだり表示したり描画したりといった事に必要なデータを、まとめてグラフィックスデータという形で扱います。
ファイルを選択し、グラフィックスデータを生成
続いて、ファイルを開く部分です。
// ユーザーに画像ファイルを選択してもらい、それを開いてグラフィックスデータを生成
string inputFilePath = choose("切り抜きたいファイルを選んでください。", "./");
int inputGraphics = newGraphics(inputFilePath);
6行目で呼んでいる choose 関数は、ユーザーにファイル選択画面を提示して、 選ばれたファイルのパスを文字列として返します。それを string 型変数の inputFilePath に控えています。
このファイルパスを7行目で newGraphics 関数の引数に渡していますが、 これによってファイルが画像として開かれ、その内容を保持するグラフィックスデータが生成されます。 要するに画像データがメモリー上に展開されます。
この newGraphics 関数は、生成したグラフィックスデータにID番号を割りふって返すので、その値をint型変数の inputGraphics に控えています。 このIDは、複数のグラフィックスデータを区別するのに使用します(実際、後で透明化した別のグラフィックスデータを生成します)。
切り抜く領域の座標値などをユーザーから受け取る
その後もユーザーからの入力処理です。切り抜く矩形(四角形)領域の左上端のXとY座標、および幅と高さを受け取って、変数に控えます。 同様に、保存する画像の形式や画質なども入力してもらって控えます。
// 切り抜く領域の座標をユーザーに指定してもらう
int leftTopX = input("切り抜く領域の左上端のX座標は?", "100");
int leftTopY = input("切り抜く領域の左上端のY座標は?", "50");
int width = input("切り抜く領域の幅は?", "300");
int height = input("切り抜く領域の高さは?", "200");
// 保存画像形式などをユーザーに指定してもらう
string saveFormat = select("- 保存する画像形式を選択 -", "PNG", "JPEG");
while (saveFormat == "- 保存する画像形式を選択 -") {
saveFormat = select("- 保存する画像形式を選択 -", "PNG", "JPEG");
}
float quality = 100.0;
if (saveFormat == "JPEG") {
quality = input("画質(%)を選択(0.0 〜 100.0)", "100.0");
}
ここで使用している input 関数は、ユーザーにメッセージを表示して値を入力してもらい、その入力値を返します。
入力画像のグラフィックスデータから、一部領域の内容を切り抜いたグラフィックスデータを生成
さて、このツールの要の処理である、画像の切り抜きを行っている部分です。 と言っても以下の通り、少し多い引数で newGraphics 関数を呼んでいるだけです。
// inputGraphicsの矩形(四角形)領域内の内容を保持する、新しいグラフィックスデータを生成
int outputGraphics = newGraphics(inputGraphics, leftTopX, leftTopY, width, height);
この引数の組み合わせで newGraphics 関数を呼ぶと、 既にあるグラフィックスデータから、 矩形(四角形)領域の内側の内容のみを保持するグラフィックスデータを生成してくれます。 最初の引数(inputGraphics)に元のグラフィックスデータのIDを渡します。 その後に続けて、矩形領域の左上端のXとY値を渡し、 さらに後に続けて、矩形領域の幅と高さを渡します。
この関数は、生成した新しいグラフィックスデータにID番号を割りふって返すので、 それをint型変数 outputGraphics に控えています(ファイルの保存の際に使います)。
ファイルの保存
次がもう一つの重要な処理である、ファイルの保存処理です。
// 別のファイル名(入力ファイル名+_crop.png/jpg)をつけて保存
string outputFilePath = inputFilePath + "_crop";
if (saveFormat == "PNG") {
outputFilePath += ".png";
} else (saveFormat == "JPEG") {
outputFilePath += ".jpg";
}
exportGraphics(outputGraphics, outputFilePath, saveFormat, quality); // ここでファイルに保存
popup("変換しました。保存ファイル: " + outputFilePath); // 完了メッセージをユーザーに表示
変数 outputFilePath が保存ファイル名ですが、 同じファイル名で上書き保存してしまうのは大抵の用途でまずそうなので、 開いたファイル名の末尾に(画像形式に応じて)「 _crop.png 」や「 _crop.jpg 」を付けたファイル名で保存するようにしています。
その後は、exportGraphics 関数を呼んで、グラフィックスデータを画像ファイルに保存しています。 そして、ユーザーに処理完了(と保存ファイルのパス)を伝えるメッセージを表示しています。
終了
さて、最後です。グラフィックスデータを解放して、プログラムを終了しています。
// リソースを破棄してプログラム終了
deleteGraphics(inputGraphics);
deleteGraphics(outputGraphics);
exit();
deleteGraphics は、グラフィックスデータを解放する関数です。 どうせプログラムを終了した時点で解放されるのですが、後片付け的な感じで明示的に解放しています。 その後、exit 関数を呼んでプログラムを終了しています (これが無いと、ユーザーがコンソール画面を閉じるまで終了しません)。
コード内容は以上です。
ライセンス
このVCSSL/Vnanoコード( 拡張子が「.vcssl」や「.vnano」のファイル )は実質的な著作権フリー(パブリックドメイン) である CC0 の状態で公開しています※。 記事中にC言語/C++/Java言語などでのサンプルコードが掲載されいてる場合は、それらについても同様です。 そのままでのご利用はもちろん、改造や流用などもご自由に行ってください。
※ ただし、このコードの配布フォルダ内には、ダウンロード後すぐに実行できるように、 VCSSLの実行環境も同梱されており、そのライセンス文書は「 License 」フォルダ内に同梱されています (要約すると、商用・非商用問わず自由に使用できますが、使用の結果に対して開発元は一切の責任を負いません、といった具合の内容です)。 配布フォルダ内の各構成物の一覧やライセンスについては「 ReadMe_使用方法_必ずお読みください.txt 」をご参照ください。
※ Vnano の実行環境については、別途スクリプトエンジンのソースコードも一般公開しており、 何らかのソフトウェア内に組み込んでご利用いただく事も可能です。詳細はこちらをご参照ください。
この記事中の商標などについて
- OracleとJavaは、Oracle Corporation 及びその子会社、関連会社の米国及びその他の国における登録商標です。文中の社名、商品名等は各社の商標または登録商標である場合があります。
- Windows は、米国 Microsoft Corporation の米国およびその他の国における登録商標です。この記事は独立著作物であり、Microsoft Corporation と関連のある、もしくはスポンサーを受けるものではありません。
- Linux は、Linus Torvalds 氏の米国およびその他の国における商標または登録商標です。
- その他、文中に使用されている商標は、その商標を保持する各社の各国における商標または登録商標です。
|
画像を任意サイズに拡大・縮小する簡易ツール(複数ファイル一括処理版) |
|
|
|
フォルダ内にある全ての画像ファイルを開き、任意のサイズに拡大・縮小して、別のフォルダに保存する簡易ツールです。 |
|
画像を任意サイズに拡大・縮小する簡易ツール |
|
|
|
画像ファイルを開き、任意のサイズに拡大・縮小して、別名で保存する簡易ツールです。 |
|
画像の矩形(四角形)領域を切り抜く簡易ツール(複数ファイル一括処理版) |
|
|
|
フォルダ内にある全ての画像ファイルを開き、その中の矩形(四角形)領域を切り抜いて、別のフォルダに保存する簡易ツールです。 |
|
画像の矩形(四角形)領域を切り抜く簡易ツール |
|
|
|
画像ファイルを開き、その中の矩形(四角形)領域を切り抜いて保存する簡易ツールです。 |
|
連番画像をアニメーション再生する簡易ツール |
|
|
|
フォルダ内の連番画像ファイルを、動画への変換不要で、そのままアニメーションとして再生できる簡易ツールです。 |
|
条件を満たす色を透明にする簡易ツール(複数ファイル一括処理版) |
|
|
|
フォルダ内の全画像ファイルに対して、条件を満たす範囲の色を透明に置き換え、別のフォルダに保存する簡易ツールです。 |
|
特定の色を透明にする簡易ツール(複数ファイル一括処理版) |
|
|
|
フォルダ内にある全てのPNG形式画像ファイルを開き、特定の色を透明に置き換えた上で、別のフォルダに保存する簡易ツールです。 |
|
条件を満たす色を透明にする簡易ツール |
|
|
|
画像ファイルを開き、指定された条件を満たす色を透明に置き換えて保存する簡易ツールです。 |
|
特定の色を透明にする簡易ツール |
|
|
|
画像ファイルを開き、特定の色を透明に置き換えて保存する簡易ツールです。 |
|
2DCGと3DCGの合成 |
|
|
|
2DCGと3DCGを一枚に合成し、画面に表示するプログラムの例です。 |
|
RGBやカラーコードの色表示と相互変換ができる簡易ツール |
|
|
|
RGB値とカラーコードから、GUI画面上で色の表示や相互変換を行う事ができる簡易ツールです。 |
|
頂点配列によるモデルの変形アニメーション |
|
|
|
頂点配列によってモデルを変形アニメーションさせるサンプルです。 |
|
頂点配列によるモデルの作成(四角形格子メッシュ形式) |
|
|
|
四角形格子メッシュの形式で、頂点配列からモデルを作成するサンプルです。 |