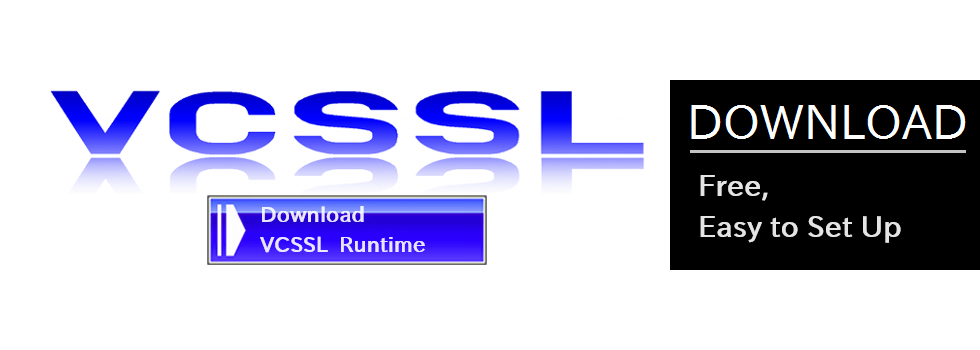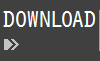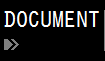Downloading and Setup VCSSL
Here, we'll guide you through downloading, setting up, and using the VCSSL runtime, the standard execution environment for VCSSL programs.
The VCSSL runtime supports a variety of PC operating systems. Please select the appropriate option below for your operating system:
For Microsoft® Windows®
In this section, we'll guide you through using the VCSSL runtime on Windows.
Download and Extraction
First, download the VCSSL runtime by clicking the button below and saving the file to a suitable location, like your desktop.
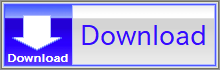
Before moving forward, right-click on the downloaded ZIP file, select "Properties." Then, at the bottom of the Properties window, check the "Allow" option under the Security section and click "OK."
Next, extract the file by right-clicking on the downloaded ZIP file and choosing "Extract All" or "Extract Here." Upon extraction, a folder named "vcssl_?_?_?" will be created, where "?" stands for the version number.
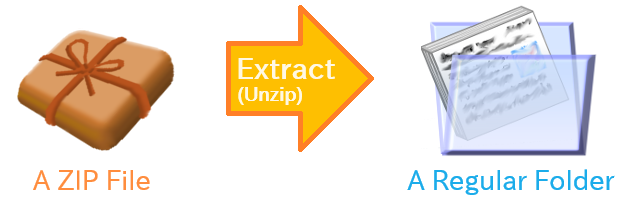
You can delete the original ZIP file as it's no longer needed. From now on, only use the folder resulting from the extraction.
Trying it Out Without Installation
On Windows, you can use the VCSSL runtime without installing it. This method is ideal for a quick trial or for portability on a USB drive.
Let's try it out right here! Open the folder created from extracting the ZIP file, and double-click the file named below inside:
A window will then appear, prompting you to select a VCSSL program for execution:
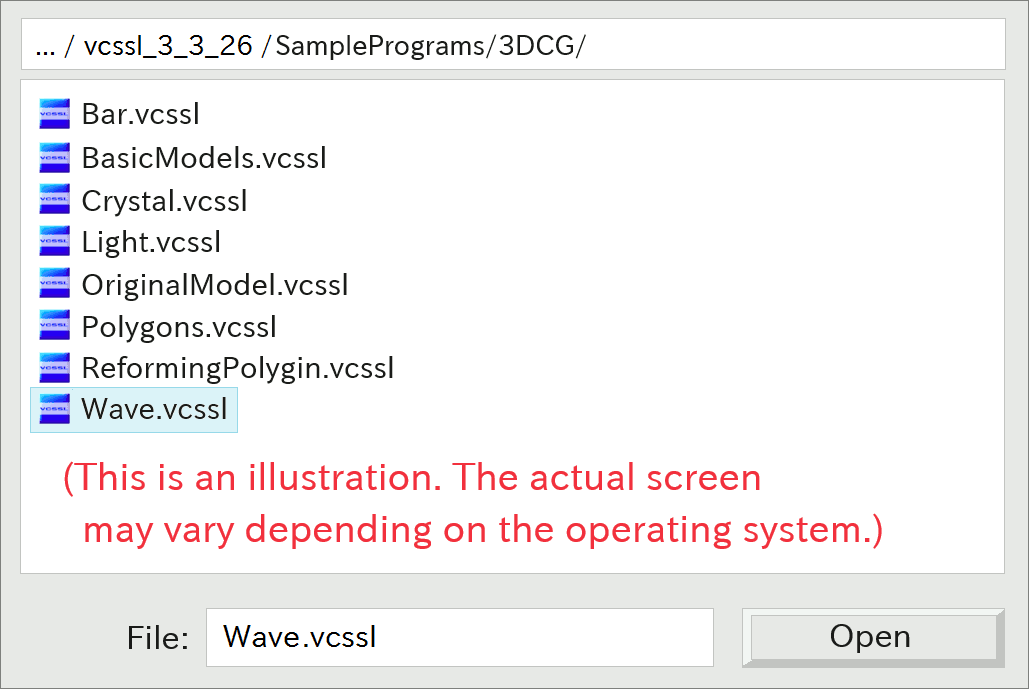
Within the VCSSL runtime folder, you'll find a "SamplePrograms" folder that contains sample programs. Let's choose one of them for now.
The program you select will then execute:
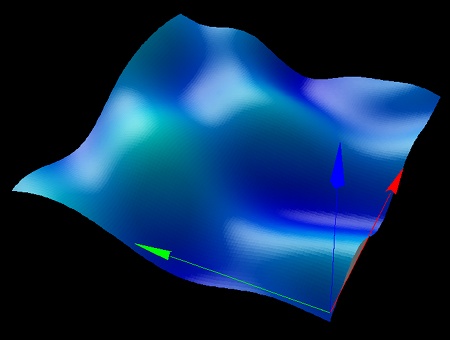
How was it? Quite simple, right? The entire folder can be carried on a USB drive and used on other PCs as well!
Installing to Fully Utilize
If you frequently run VCSSL programs or write your own, it's more convenient to install the VCSSL runtime on your PC.
The installation process is straightforward. Open the folder created from extracting the ZIP file, and double-click the following installer inside:
Simply follow the on-screen instructions from the installer and restart your PC upon completion. Upon installation, every VCSSL program on your PC will be represented with a blue icon, as shown below:
You can then double-click this icon to execute the VCSSL program immediately.
Using from the Command Line
Based on your needs, you may wish to execute programs from a command line terminal, like Command Prompt or PowerShell. For this purpose, the VCSSL runtime offers the "vcssl" command.
To use it from the command line, you first need to install the VCSSL runtime. When installed in the default location, you should find a folder named "bin" in the following location:
|
+- VCSSL
|
+- bin
Expressing the location of this "bin" folder in absolute path notation yields:
You should add this absolute path to the "Path" user environment variable in Windows. Instructions can be found by searching for "Configuring Windows Path" or by referring to the article below:
While the above article explains how to configure RINEARN Graph 3D for use with commands, the process of adding the absolute path is essentially the same (only the value of the absolute path is different).
Once the path is added, launch a command line terminal and try entering the following:
This command opens a window where you can select and execute a VCSSL program. Additionally, you can specify the program by a command line argument like this:
This will execute the program "Test.vcssl" located in the current directory. You can also provide additional arguments like this:
The arguments "aaa", "bbb", and "ccc" above will be stored in a string array and passed to the main function of Test.vcssl.
With the setup for Windows complete, VCSSL is now fully functional on your PC. Great job!
For Linux or Other Operating Systems
This section will guide you through using the VCSSL runtime on Linux and other operating systems. Please note that, unlike Windows, on Linux and other systems, you'll always launch it from the command line.
Download and Extraction
First, download the VCSSL runtime by clicking the button below and save it to a convenient location, such as your Desktop. The downloaded file will be compressed in ZIP format.
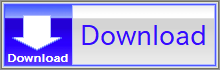
Next, right-click the downloaded ZIP file and choose "Extract" or "Unzip" to begin the extraction process. Once extraction is complete, you'll have a regular folder named "vcssl_?_?_?" (replace "?" with the version number).
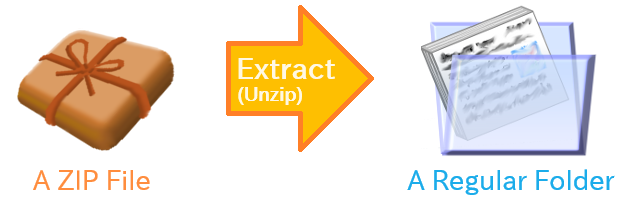
You can delete the original ZIP file as it's no longer needed. From now on, only use the folder resulting from the extraction.
If file names within the extracted folder appear garbled due to your system's environment, you can resolve this by extracting with the 'unzip' command and a specified character encoding:
Placement to a Fixed Location and Path Configuration
Next, move the extracted folder "vcssl_?_?_?" (replace "?" with the version number) to a permanent location on your PC. You can choose any location, but for convention's sake, let's place it here:
|
+- usr
|
+- local
|
+- bin
|
+- vcssl
|
+- vcssl_?_?_? ("?" represents the version number)
Inside the last "vcssl_?_?_?" folder, there's a "bin" folder containing the executable files for the "vcssl" command. If we express the location of this "bin" folder in absolute path notation, it would be as follows:
This absolute path should be added to the "PATH" environment variable. The specific method varies with your operating system, distribution, and the shell in use.
For instance, for Ubuntu or similar Linux systems using a bash-compatible shell, the process is as follows: In this case, open the hidden file .bashrc, .bash_profile, or .profile (the effective file may vary case by case) located in the user's home directory using a text editor, and append the following line to the end:
Next, change permissions to make the "vcssl" command executable:
chmod +x vcssl
If you encounter permission errors, prepend 'sudo' to the command: "sudo chmod +x vcssl" and try again.
Preparing the Required Environment
With the setup of VCSSL complete, let's prepare additional environments as needed. Specifically, we'll install the environment necessary for running Java programs.
If the 'java' command is already available in your command-line interface, there's no need for further action. If not, you can install it using the following methods:
- Installing a Full OpenJDK Distribution like Eclipse Temurin™
- This might be a bit of overkill, but it's possibly the easiest option. Installers are available, as well as guide pages to help with the process.
- Installing Only the Java Runtime Environment (JRE) using apt or Similar
- Use commands like 'apt list -a openjdk' to check if only the OpenJDK's Java runtime environment (JRE) is available. However, be cautious as versions labeled "headless" lack a GUI component and are not suitable for running the VCSSL runtime environment.
- Advanced Installation Methods
- If you plan to extensively use Java for development purposes, which might require multiple development environments or sophisticated environment management/switching, considering more advanced installation methods from the start is advisable. There are various approaches for this.
Ultimately, ensure that typing 'java' in the command line displays the help information, indicating that Java is properly installed and configured.
Trying it Out
The setup is now complete. Let's dive into using VCSSL!
As mentioned earlier, on platforms other than Windows, the VCSSL runtime is used from the command line. To start, open a terminal window. The method for doing this varies depending on your environment, but you can typically open it by searching for "Terminal" in your system's application menu or dashboard. It's important to note that searching for "bash" or "dash" may not directly open the terminal application, so it's best to search for "Terminal."
Once you have the terminal open, try entering the following command:
This command opens a window where you can select a VCSSL program to execute:
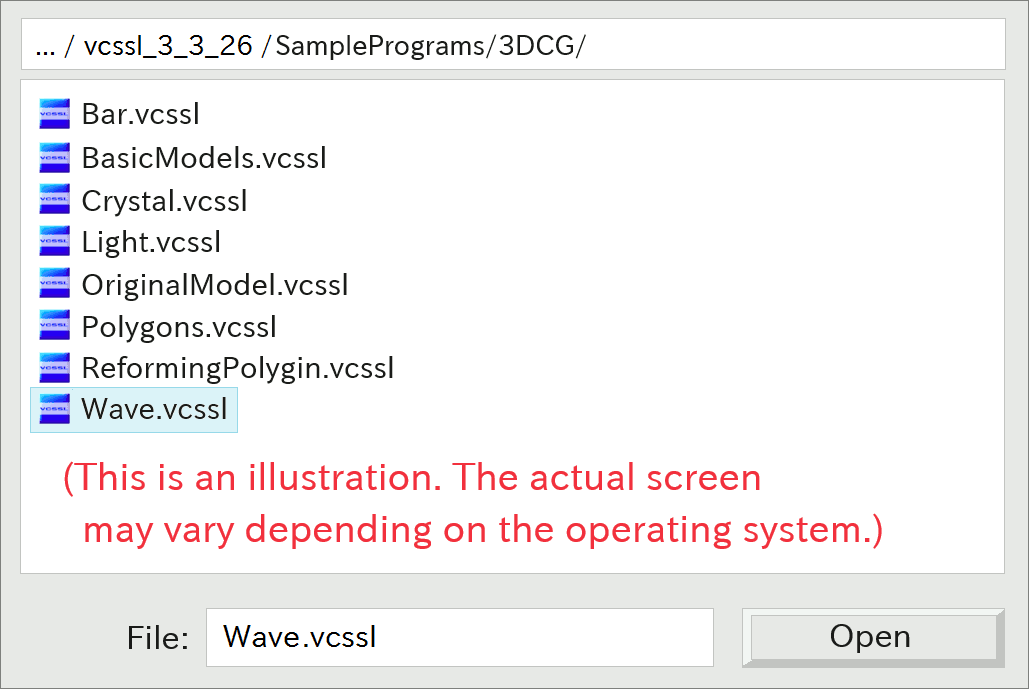
Within the VCSSL runtime folder (/usr/local/bin/vcssl/...), there should be a folder named "SamplePrograms" containing sample programs. Feel free to select any program from this folder to experiment with.
Upon selection, the chosen program will be executed:
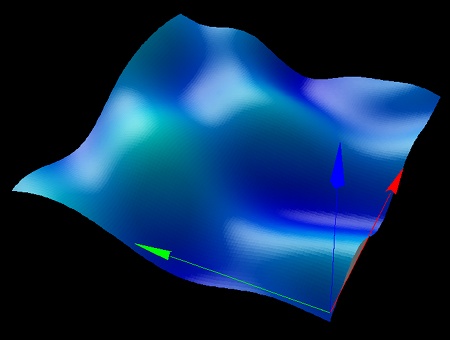
Moreover, you can directly specify the program to run via the command line as follows:
This command executes the "Test.vcssl" program located in the current directory. You can also pass additional arguments like this:
The arguments "aaa", "bbb", and "ccc" will be stored in a string array and passed to the main function of the "Test.vcssl" program.
Congratulations, VCSSL is now ready to use on your PC!
Trademarks in the Text
- Oracle and Java are registered trademarks of Oracle Corporation and its subsidiaries in the United States and other countries. Names of companies and products mentioned in the text may be trademarks or registered trademarks of their respective companies.
- Windows is a registered trademark of Microsoft Corporation in the United States and other countries.
- Linux is a trademark or registered trademark of Linus Torvalds in the United States and other countries.
- Mac is a registered trademark of Apple Inc. in the United States and other countries.
- Other trademarks mentioned in the text are trademarks or registered trademarks of their respective companies in various countries.