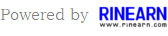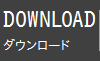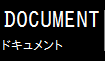VCSSLのダウンロードと使用方法
ここでは、VCSSLの標準的な実行環境であるVCSSLランタイムをダウンロードし、実際に使用してみましょう!
VCSSLランタイムは、PC用の各種オペレーティングシステムに対応しています。以下から、ご利用環境に応じた項目を選んでください:
Microsoft® Windows® をご使用の場合
ここでは、Windows 上でのVCSSLランタイムの使用方法を解説します。
ダウンロードと展開
はじめに、VCSSLランタイムをダウンロードしましょう。以下のボタンをクリックし、適当な場所(デスクトップなど)に保存してください。ダウンロードしたファイルは、ZIP形式で圧縮されています。

ここでまず、ダウンロードしたZIPファイルを右クリックして「プロパティ」を開いてください。そして、プロパティの画面の下部にある、セキュリティ項目の「許可する」にチェックを入れて「OK」してください。
続いて展開(解凍)です。ダウンロードしたZIPファイルを右クリックし、「すべて展開」や「ここに展開」などを選ぶと展開できます。 展開が完了すると、「 vcssl_?_?_? (?の部分はバージョン番号の数字) 」という名前の、普通のフォルダができます。

以上でダウンロードと展開の作業は完了です。元のZIPファイルはもう不要なため、削除しても大丈夫です。この先では、展開結果のフォルダのみを使います。
とりあえずインストールせずに使ってみる
VCSSLランタイムは、Windows上ではインストールせずに使う事が可能です。ちょっとだけ試したい場合や、USBメモリー等に入れて持ち運びたい場合などには、この使い方が便利です。
実際にいまここで試してみましょう! 先ほどZIPファイルを展開してできたフォルダを開き、中にある以下のファイルをダブルクリックします:
すると、実行するVCSSLプログラムを選ぶ画面が立ち上がります:

VCSSLランタイムのフォルダ内に、「Sample_色々な処理のサンプル」というフォルダがあり、その中にサンプルプログラムが同梱されているため、とりあえずその中のどれかを選んでみましょう。
すると、選んだプログラムが実行されます:

どうでしょう? 簡単でしたね! フォルダごとUSBメモリーに入れて持ち運んで、別のPCで使う事もできます!
インストールして本格的に使う
VCSSLプログラムをよく実行したり、自分でプログラムを書いたりするような方は、VCSSLランタイムをPCにインストールしておくと、より便利になります。
方法は簡単で、先ほどZIPファイルを展開してできたフォルダを開き、中にある以下のインストーラをダブルクリックするだけです:
インストーラのガイド通りに処理を進めて、最後にPCを再起動すると完了です。インストールが済むと、PC内のVCSSLプログラムが、すべて以下のような青色のアイコンで表示されるようになります:
そして、このアイコンのVCSSLプログラムをダブルクリックするだけで、すぐに実行できるようになります。
コマンドラインで使う
用途によっては、コマンドプロンプト や PowerShell など、コマンドライン端末からプログラムを実行したい場合もありますね。 VCSSLランタイムでも、そのために「vcssl」コマンドが用意されています。
コマンドラインで使うには、まずVCSSLランタイムをインストールする必要があります。 標準の場所にインストールすると、以下の場所に「bin」という名前のフォルダがあるはずです:
|
+- VCSSL
|
+- bin
この「bin」フォルダの場所を、絶対パスという表記で表すと、以下の内容になります:
この絶対パスを、Windowsのユーザー環境変数「Path」に追加登録してください。方法は、「Windows Path 設定」などで検索すると解説ページがたくさん出てきますが、以下の記事でも解説しています:
上記の記事は、リニアングラフ3Dをコマンドで使う設定について解説していますが、登録する絶対パスの内容が異なるだけなので、ほぼ同じ方法で登録できます。
パスが登録できたら、コマンドライン端末を起動し、以下のように入力してみましょう:
すると、VCSSLプログラムを選ぶ画面が出現し、選ぶと実行できます。以下のように、コマンドライン引数でプログラムを指定する事も可能です:
これで、カレントディレクトリにあるプログラム「Test.vcssl」が実行されます。他にも、追加で引数を指定できます:
上の引数 "aaa" や "bbb" や "ccc" は、string 型の配列に格納されて、Test.vcssl の main 関数に渡されます。
以上で、Windows 上で、VCSSLがフル機能で使えるようになりました。お疲れ様でした!
Linux などをご使用の場合
ここからは、Linux やその他のOS上でのVCSSLランタイムの使用方法を解説します。なお、Linux 等では、Windows の場合と異なり、常にコマンドラインから起動する使い方になります。
ダウンロードと展開
はじめに、VCSSLランタイムをダウンロードしましょう。以下のボタンをクリックし、適当な場所(デスクトップなど)に保存してください。ダウンロードしたファイルは、ZIP形式で圧縮されています。

続いて展開(解凍)です。ダウンロードしたZIPファイルを右クリックし、「展開」や「解凍」といったワードが含まれているメニューを選んで展開してください。 展開が完了すると、「 vcssl_?_?_? (?の部分はバージョン番号の数字) 」という名前の、普通のフォルダができます。

元のZIPファイルはもう不要なため、削除しても大丈夫です。この先では、展開結果のフォルダのみを使います。
環境によっては、上記のように右クリックメニューから展開すると、結果のフォルダ内にあるファイル名が文字化けしてしまう場合もあります。 そのような場合は、以下のように unzip コマンドで、文字コードを指定して展開してみてください:
定位置への設置とパス設定
続いて、展開結果のフォルダ「vcssl_?_?_? (?の部分はバージョン番号の数字) 」を、PC内のどこか定位置に配置します。 どこでもいいのですが、ここでは慣例に習って、以下の場所に置いたとしましょう:
|
+- usr
|
+- local
|
+- bin
|
+- vcssl
|
+- vcssl_?_?_? (?はバージョン番号の数字)
最後の vcssl_?_?_? フォルダの中には、さらに「bin」というフォルダがあり、その中に vcssl コマンドの実行用ファイルが入っています。 この「bin」フォルダの場所を、絶対パスという表記で表すと、以下の内容になります:
この絶対パスを、環境変数 PATH に追加登録してください。その方法は、OSの種類やディストリビューション、および使用しているシェルなどによって異なります。
一例として、Ubuntu 等の Linux 上で、bash 互換シェルを使用しているの場合について解説します。 この場合、 ユーザーのホームディレクトリにある、「.bashrc(隠しファイル)」または「.bash_profile」もしくは「.profile」 (どのファイルが有効かはケースバイケースで異なります)をテキストエディタで開き、最終行に下記の一行を追記してください:
続いて、vcssl コマンドに実行権限を付加します:
chmod +x vcssl
ここで chmod が権限不足でエラーになる場合は、sudo を頭に付けて実行してください。
必要な環境の用意
以上でVCSSLのセットアップは完了なのですが、必要に応じて、追加で環境を導入します。具体的には、Java言語を動かすための環境を入れます。
コマンドラインで、既に java コマンドが使えるようになっている場合は、何もする必要はありません(しない方がいいです)。 そうでない場合は、以下のような方法で入れる事ができます:
- Eclipse Temurin™ などの OpenJDK ディストリビューションをフルで入れる
- 大げさですが、ややこしい事を一切考えず、とりあえず確実に動かしたい場合、結局これが一番簡単かもしれません。インストーラもありますし、ガイドページもあります。
- apt などで、Javaの実行環境(JRE)のみを入れる
- コマンドラインから「apt list -a openjdk」などをしてみて、OpenJDKの実行環境(JRE)のみが提供されている場合は、それを入れる手もあります。ただ、名前に「headless」と含まれているものはGUI無し版で、VCSSLが動かないのでご注意ください。
- もっと高度な入れ方で入れる
- もしもこの先、Javaをがっつり使って色々開発する予定で、複数の開発環境や実行環境を使い分けたい場合や、環境の管理/切り替えを高度化したい場合などは、最初から高度な方法で入れておくと後が楽です。方法は色々です。
最終的に、コマンドラインで「java」と打って、ちゃんと入っている(ヘルプが表示される)状態になればOKです。
実際に使ってみる
環境構築は以上です。それでは、実際にVCSSLを使ってみましょう!
冒頭で少し触れた通り、Windows 以外では、コマンドラインからVCSSLランタイムを起動して使います。まずはコマンド入力画面を立ち上げましょう。 方法は環境によって異なりますが、アプリを検索する画面で「端末」や「ターミナル」などと入れると出てきます。なお、「 bash 」とか「 dash 」とか、シェルの名前を入れても出てこないので注意です。
コマンド入力画面が表示されたら、以下のように入力してみてください:
これでVCSSLランタイムが起動し、プログラムを選択する画面が表示されます:

VCSSLランタイムのフォルダ内(/usr/local/bin/vcssl/...)に、「Sample_色々な処理のサンプル」というフォルダがあり、その中にサンプルプログラムが同梱されているため、とりあえずその中のどれかを選んでみましょう。
すると、選んだプログラムが実行されます:

コマンドライン引数で、実行プログラムを指定する事もできます:
これで、カレントディレクトリにあるプログラム「Test.vcssl」が実行されます。他にも、追加で引数を指定できます:
上の引数 "aaa" や "bbb" や "ccc" は、string 型の配列に格納されて、Test.vcssl の main 関数に渡されます。
以上で、Linux やその他OSでVCSSLが使えるようになりました。お疲れ様でした!
本文中の商標などについて
- OracleとJavaは、Oracle Corporation 及びその子会社、関連会社の米国及びその他の国における登録商標です。文中の社名、商品名等は各社の商標または登録商標である場合があります。
- Windows は米国 Microsoft Corporation の米国およびその他の国における登録商標です。
- Linux は、Linus Torvalds 氏の米国およびその他の国における商標または登録商標です。
- Mac は米国 Apple 社の米国およびその他の国における登録商標です。
- その他、文中に使用されている商標は、その商標を保持する各社の各国における商標または登録商標です。